구글 PS2팀 강희정
Apigee 개요
Apigee는 API의 설계, 보안, 배포부터 API의 모니터링, 통계분석 그리고 개발자 포탈까지 제공하는 완전 관리형 서비스입니다.
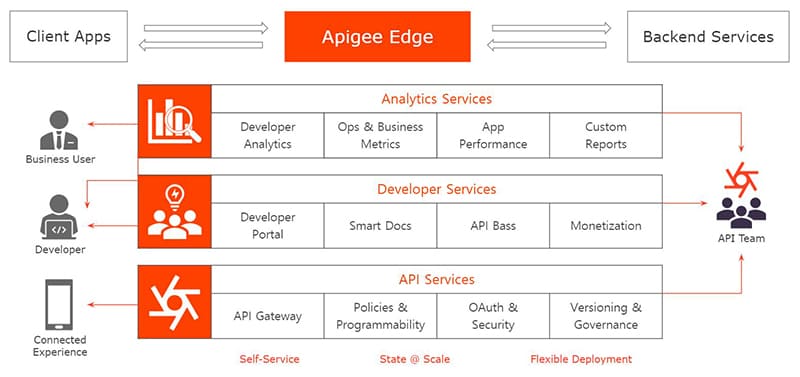
서버에 설치하는 OnPrem 버전인 Apigee Private Cloud, Kubernetes로 구성되어 온프레미스 및 Apigee 클라우드의 이점을 활용할 수 있는 Apigee Hybrid 버전, 완전 제공형으로 API를 편리하게 사용할 수 있는 SaaS 버전의 Apigee Edge 제공으로 사용자의 환경 구성에 맞게 선택하여 도입할 수 있습니다.
Apigee Edge 살펴보기
1. Apigee 계정 만들기
Apigee Edge를 사용하려면 Apigee 계정이 필요합니다. Apigee Edge에서는 60일 무료 평가 버전을 제공하고 있습니다.
- 1) https://login.apigee.com/sign_up으로 이동합니다.
- 2) 이름, 이메일 주소 및 비밀번호를 입력하십시오.
- 3) 서비스 약관을 읽고 동의하십시오.
- 4) Create Account (계정 만들기) 를 클릭합니다.
Apigee에서 등록한 이메일로 계정 확인을 보냅니다. - 5) 확인 이메일에서 계정 확인 링크를 클릭하여
로그인 페이지로 이동합니다. - 6) 가입 할 때 사용한 이메일과 비밀번호로 로그인합니다.
Apigee가 새 계정을 활성화합니다. 이 작업은 몇 분 정도 걸릴 수 있습니다.
계정이 활성화되면 다음 메시지가 표시됩니다.
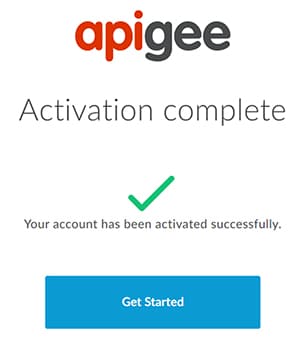
2. Apigee Edge 살펴보기
계정이 활성화되고 로그인하면 다음과 같은 화면이 표시됩니다.
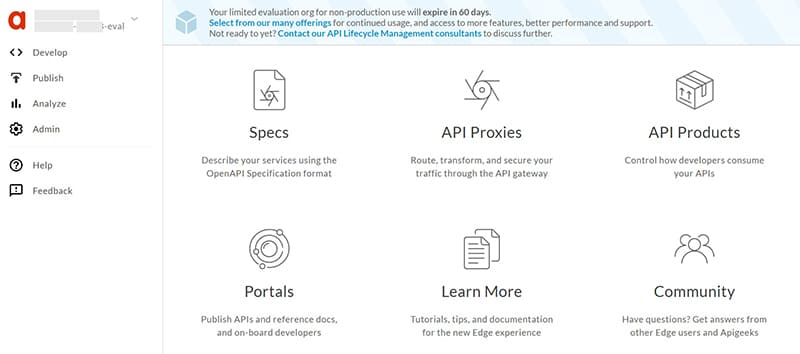
- Develop
- Specs : Swagger Editor를 이용하여 API 명세서 설계가 가능합니다.
- API Proxies : API Proxy를 만들 수 있습니다.
- Shared Flow : 토큰 인증 등 여러 API를 공통 정책으로 묶어 Shared Flow로 설정할 수 있습니다.
- Offline Trace : 저장된 API에 대하여 요청에서 응답까지 추적할 수 있는 기능입니다.
- Publish
- API Products : 여러 App을 API Product로 요약 할 수 있습니다.
- Portals : 개발자 포털 페이지를 만들 수 있습니다.
- Apps : 개발자와 API를 연결합니다. 개발자 key 정보 등의 설정이 가능합니다.
- Developers : 개발자를 추가/삭제 등 관리할 수 있습니다.
- Analyze
- API Proxy Performance : API Proxy 트래픽 및 응답 시간 등의 성능 정보를 확인할 수 있습니다.
- Cache Performance : 사용하고 있는 캐시 정보를 확인할 수 있습니다.
- Error Code Analysis : 발생한 오류의 비율 등 오류 분석에 필요한 정보를 확인할 수 있습니다.
- Latency Analysis : 응답 시간, 응답 처리 지연시간을 확인할 수 있습니다.
- Target Performance : Target 서버의 트래픽 및 응답 시간 등의 성능 정보를 확인할 수 있습니다.
- Developer Engagement : 어떤 개발자가 어떤 API를 얼마나 호출하고 있는지를 확인할 수 있습니다.
- Traffic Composition : 개발자나 App, API product 당 트래픽양을 비교 수 있습니다.
- Devices : 어떤 디바이스, 플랫폼, OS에서 API 호출이 어느 정도인지 그래프로 확인할 수 있습니다.
- Geomap : 어느 나라, 지역에서 API가 얼마나 호출되고 있는지를 지도에 표시하여 그래프로 보여줍니다.
- Reports : API에 대한 보고서 정보를 정의하고 표시 할 수 있습니다.
- Admin
- Audit Logs : API 배포 기록, App / API Product 업데이트 이력 등을 확인할 수 있습니다.
- Environments : API 배포 환경에 대한 자세한 설정이 가능합니다.
- Extensions : 확장 프로그램을 사용하여 Google Cloud 서비스와 같은 외부 리소스를 API 프록시에 통합 할 수 있습니다.
- Privacy & Security : General Data Protection Regulation (EU 일반 데이터 보호 규칙)의 대상이되는 경우「Data Protection Officer」나 「EU Representative」을 설정 할 수 있습니다. 또한 Apigee 지원 팀에 API trace 도구의 사용 권한을 부여 할 수 있습니다.
- Roles : Organization에 사용자 지정 역할 추가 및 사용자에게 역할 할당 상황이 목록에서 확인할 수 있습니다.
- Users : Organization에 등록 / 관리 할 수 있습니다.
- Virtual Hosts : 가상 호스트 정보 확인·설정할 수 있습니다. 또한 유료 계정의 경우 호스트의 추가도 가능합니다.
- Help
- Community : Apigee에서 운영하는 커뮤니티 사이트에 대한 링크
- Docs : 공식 문서에 대한 링크
- Support : 지원 포털 사이트에 대한 링크
- FeedBack : 피드백을 보낼 수 있습니다.
3. API Proxy 만들기
1) 기본 창에서 API Proxies를 클릭합니다.
혹은 Develop > API Proxies 를 클릭하십시오.
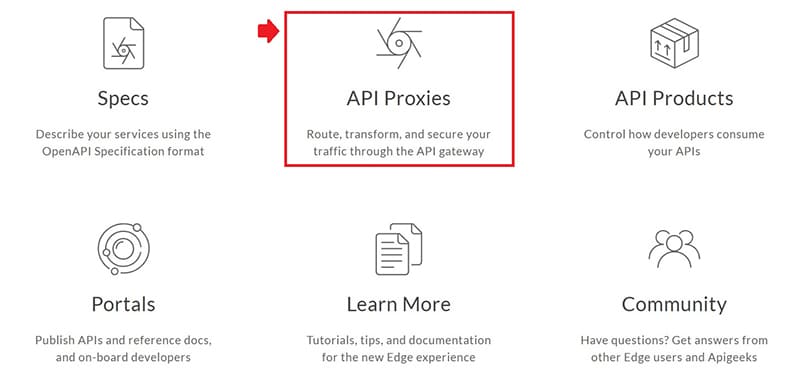
2) +Proxy  버튼을 클릭하면,
버튼을 클릭하면,
Apigee가 새 프록시를 만드는 과정을 안내합니다. 먼저 프록시 유형을 선택합니다.
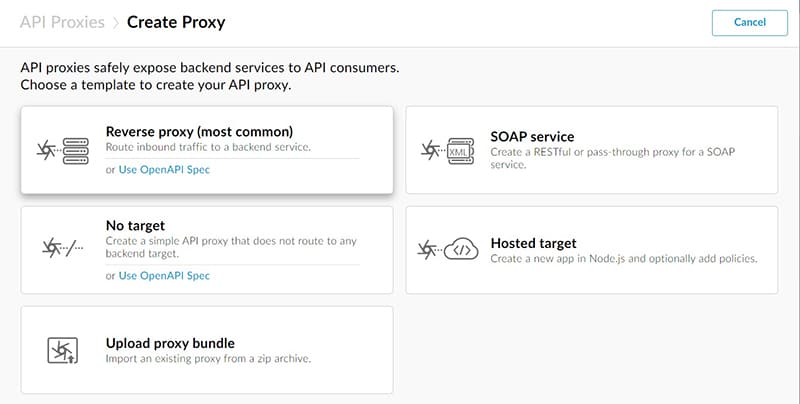
3) 역방향 프록시 (가장 일반적) 를 클릭합니다.
Proxy details 페이지를 표시합니다.
4) 다음과 같이 프록시 세부 정보(Proxy details)를 구성합니다.
- Name(이름) : firtproxy를 입력합니다. 이 이름을 가진 프록시가 이미 있는 경우 다른 이름을 입력하십시오.
- Base Path(기본 경로) : /firtproxy 로 설정되어 있는지 확인하십시오.
기본 경로는 API에 요청하는 데 사용되는 URL의 일부입니다. Edge는 URL을 사용하여 들어오는 요청을 일치시키고 적절한 API 프록시로 라우팅합니다. - Description(설명,선택 사항) : 생성하는 API 프록시에 대한 설명을 입력합니다.
- Target(기존 API) : https://mocktarget.apigee.net 을 입력 합니다. API 프록시에 대한 요청에서 Apigee Edge가 호출하는 타겟 URL을 정의합니다.
mocktarget 서비스는 Apigee에서 호스팅되며 간단한 데이터를 반환합니다. API 키 또는 액세스 토큰이 필요하지 않습니다.
프록시의 세부 정보는 다음과 같이 입력합니다.
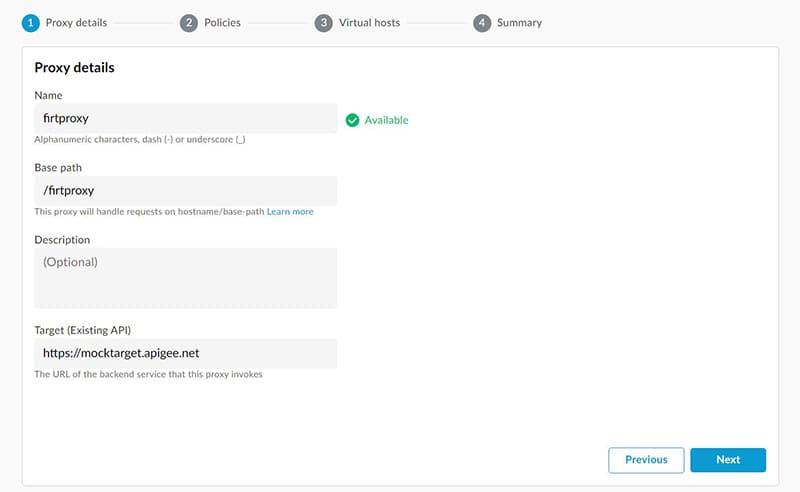
5) Next 를 클릭합니다.
6) 다음은 Common policies 페이지입니다.
API 호출 시 적용할 보안이나 할당량을 선택합니다.
여기에서는 Security:Authorization에서 Pass through(권한 없음)을 선택 후, Next 를 클릭합니다.
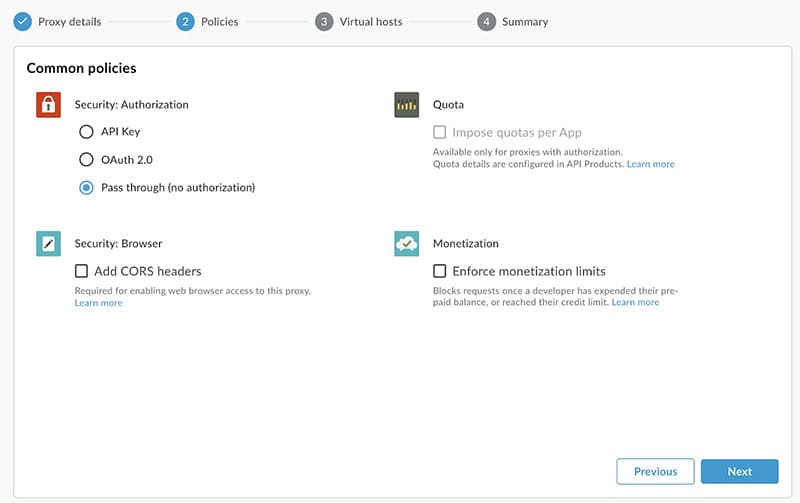
7) Virtual hosts 페이지에서, default 와 secure를 선택 후,
Next 를 클릭합니다.
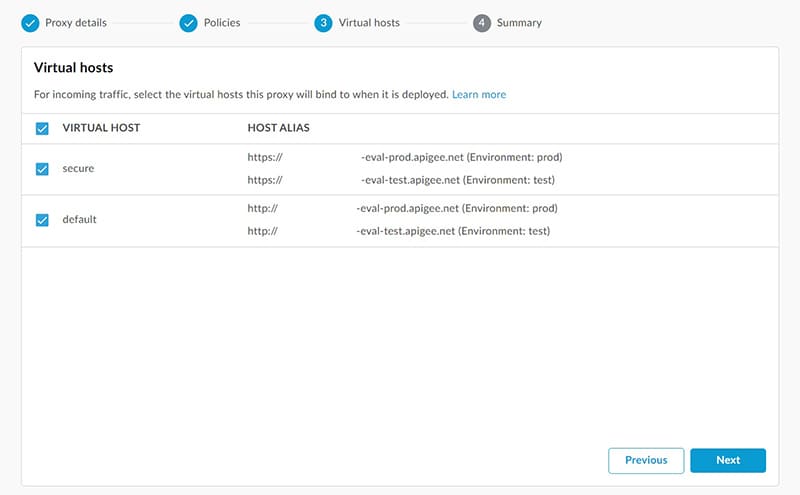
8) Summary 페이지에서 Optional Deployment 아래
test 환경이 선택되어 있는지 확인 후, Create and deploy 를 클릭합니다.
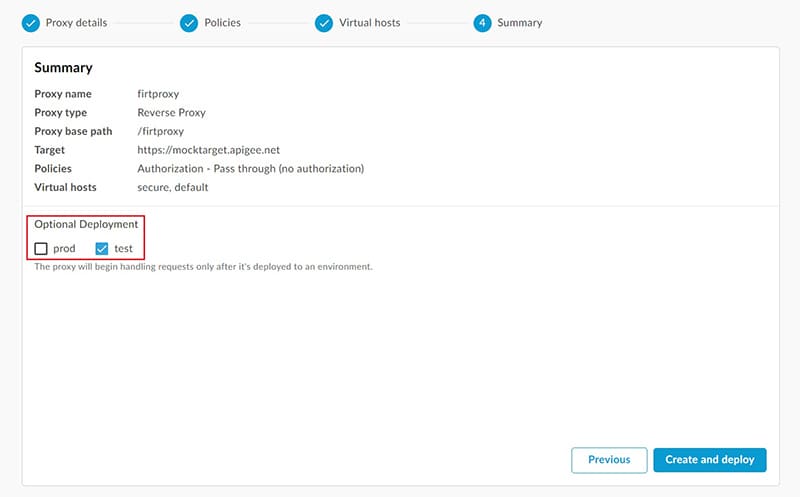
9) 이제 Apigee는 새 API 프록시를 만들고 테스트
환경에 배포합니다.
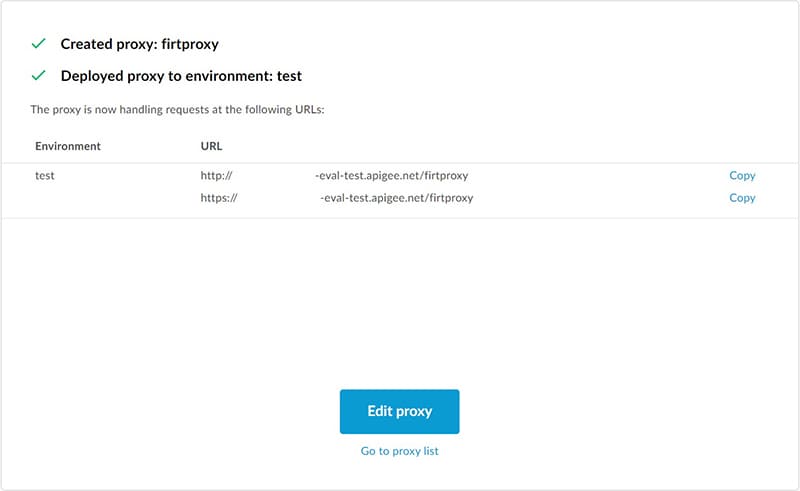
10) Edit proxy를 클릭하여 OVERVIEW(개요)
페이지에서 생성한 API proxy 정보를 확인합니다.
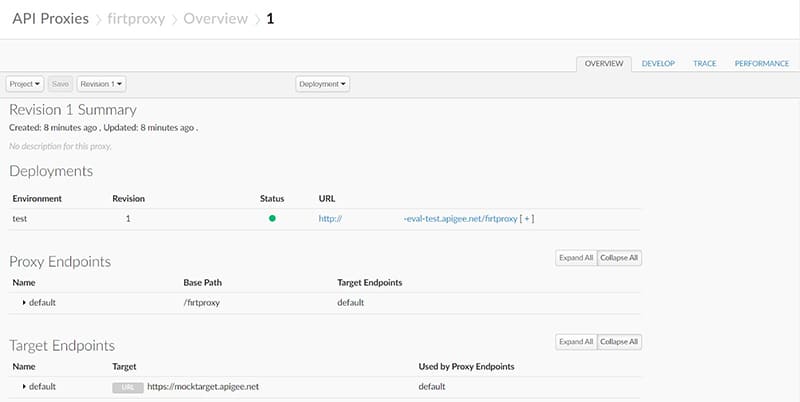
[+] 를 확장하면 UI에 테스트 환경에 대한
HTTP 및 HTTPS URL이 모두 나열됩니다.
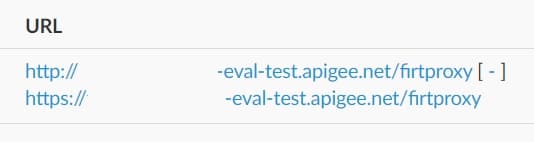
둘 중 하나의 URL를 사용하여 API요청을 보낼 수 있습니다.
4. 생성한 새로운 API Proxy 테스트
API 프록시를 테스트하는 방법은 두가지가 있습니다:
- 터미널 창에서 다음 curl 명령을 실행합니다.
curl https://HOST_ALIAS/firtproxy - 또는 브라우저에서 ‘https://https://HOST_ALIAS/firtproxy’를 입력하여 호출할 수 있습니다.
다음과 같은 응답을 받을 수 있습니다.

